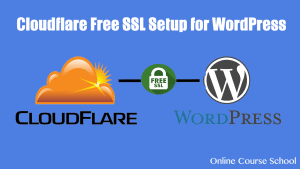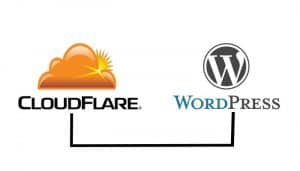Coudflare provides Free SSL to all its users. If you are not aware what SSL (Secure Sockets Layer), it is a protocol which protects the data that is transferred between your website and visiter’s computer. If you are taking personal data (like credit card information) from your site users, you must have SSL. but even… Continue Reading …
Free Cloudflare CDN – Latest Setup for WordPress (2021)
Two most important requirements of a good website are – Speed and Security. A fast loading website not only pleases the users but also Google Search. Reducing the page loading time of your site is one of the first steps to boost the SEO. A layer of security to protect your site from spam traffic… Continue Reading …